Installing an ICC profile on Windows 10 can seem intimidating, but it doesn’t have to be. With the right steps and a little bit of patience, you can get your ICC profile up and running in no time.
In this article, we’ll walk you through the process so that you can make sure your colors are accurate and vibrant.
Let’s get started!
What is an Icc Profile?

An ICC profile is a set of data that characterizes a color input or output device, or a color space, according to standards promulgated by the International Color Consortium (ICC).
Some may think an ICC profile is unnecessary for their Windows 10 computer, but it can be very beneficial.
An ICC profile helps ensure that colors are accurately represented on your computer’s display, and keeps colors consistent whether you are printing out documents or viewing them on your monitor.
With all the advantages of having an ICC profile installed on your Windows 10 computer, it makes sense to take the steps necessary to install one.
Steps to Install Icc Profile on Windows 10

An ICC profile is a file that encodes color information for a device, such as a printer or a monitor, allowing for accurate color reproduction. Installing an ICC profile on Windows 10 is fairly simple and straightforward, allowing you to quickly set up your device and get the most out of it.
Here are the steps you need to follow in order to install an ICC profile on Windows 10:
* Copy the profile onto your computer and save it somewhere you can easily find it – this could be a folder on your desktop or a documents directory.
* Open the Color Management window by going to Settings > Devices > Display & Sounds > Color Management.
* From here, click “Add Profile” in the lower-left corner of the window and select the ICC profile that you saved earlier. The new profile will now appear in the list of profiles under “Device Profiles”.
Once you have installed the ICC profile on Windows 10, you can use it with any compatible software or hardware device to ensure accurate color reproduction across all platforms. By taking these few simple steps, you can make sure your device works properly and get the most out of it every time.
Now that you know how to install an ICC profile on Windows 10, understanding how to uninstall one should be equally easy!
How to Uninstall the Icc Profile From Windows 10

The sun rose over the horizon and cast its rays across the computer monitor, illuminating the task at hand. Uninstalling an ICC Profile from Windows 10 can seem like a daunting process, but with this simple guide, you can remove profiles in no time. To help you along your journey, below is a table to provide visual guidance:
| Steps | Description |
| 1 | Open the Control Panel by clicking the Start button and typing ‘Control Panel’ in the search bar. |
| 2 | Click on ‘Color Management’ located under the ‘Hardware and Sound’ section. |
| 3 | In the ‘Color Management’ window, select the color profile you want to use from the list of available profiles. |
| 4 | Click ‘Set as Default Profile’ if you want to make the selected profile your default color profile. |
| 5 | Click ‘Close’ to exit the ‘Color Management’ window. |
Once you have located the profile in the Color Management tab, select it and delete it using the ‘Delete’ button. After that, restart your computer for changes to take effect. Now that you have removed the ICC Profile from Windows 10, let’s learn how to reach its location.
How to Reach the Icc Profile Location on Windows 10
Finding Files:
I’m trying to find the ICC profile location on my Windows 10 computer. Has anyone else had trouble with this?
I’ve looked through a few directories but I still can’t find the ICC profile location.
File Explorer Options:
I’ve checked the File Explorer options, but I’m still not sure how to get to the profile location. Can someone help me out?
I’m not sure what else I can do. Does anyone know how to get to the ICC profile location in Windows 10?
Finding Files
Finding the ICC profile location on Windows 10 can be a daunting task. To make this process easier, let’s break it down into two steps: finding and locating files.
First, open File Explorer. You’ll need to click on the ‘View’ tab at the top of the window and select ‘Options’. From there, you’ll see a new window open that allows you to manually search for different file types including ICC profiles.
Once you find them, mark them as favorites or store them in a folder so they’re easy to access later.
Lastly, when you’ve finished searching for your ICC profile files, close File Explorer and launch your ICC profile installation program.
With these simple steps, finding and reaching your desired ICC profile location is now easy!
File Explorer Options
Now that you’ve found the ICC profiles in File Explorer, let’s take a look at the various options available to you.
The ‘View’ tab on the top of the window gives you a range of options to customize your File Explorer view. From there, you can choose to sort your files by type, date modified, size, or even color.
Additionally, if you’d like more control over how your files are displayed, you can also use the ‘Options’ button under the ‘View’ tab to adjust settings such as icon size and layout.
You can also use this same window to set up file associations so that certain types of files open up with specific programs by default.
This is especially useful if there are multiple programs on your computer that can open an ICC profile file. For example, you can set it up so that any time an ICC profile file is double-clicked it will open in Adobe Photoshop automatically.
By taking advantage of File Explorer’s options and customizing views and settings according to your needs, you’ll be able to find your ICC profile location on Windows 10 much faster and easier!
Are There Any Icc Profile Alternatives?
While the ICC Profile location on Windows 10 may be difficult to locate, there are alternatives to finding the right ICC profile. One way is to simply search for profiles online, as many sites offer both free and premium profiles. Additionally, some manufacturers may provide their own ICC profiles.
For those seeking an alternative profile, here are a few options:
– Downloadable profile packs from websites such as ColorMunki and Pantone
– Pre-installed profiles based on the device’s model and manufacturer
– Profiles specifically designed for a particular application or task
Having multiple options available makes it easier to find the right ICC profile. Whether online or pre-installed, researching which one will work best will ensure you get accurate colors when working with images or graphics.
With that said, it is important to note that different monitors can still vary in color accuracy even if you have an ICC profile installed.
How to Find the Right Icc Profile
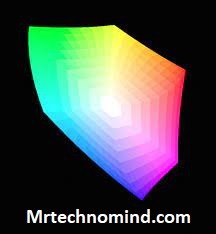
Finding a profile can be a bit tricky, but there are some good resources out there. Once you’ve found one that suits your needs, you’ll need to download it.
After that, it’s time to install it. Installing can be a bit daunting, but it doesn’t have to be. Windows 10 makes it easy to install an ICC Profile.
All you need to do is find the right file and double-click it. That’s it! You should now be all set with your new ICC Profile.
Finding a Profile
Finding the right ICC profile for your computer can be intimidating. But don’t worry–it’s not as complicated as it sounds.
First, you need to determine what type of profile you need. To do this, you’ll need to identify which color space your device uses and what kind of output it produces. You can find this information in the manufacturer’s documentation or by searching online.
Once you have the necessary information, you can begin looking for profiles that match your specifications. There are a variety of websites where you can find ICC profiles for free or for purchase. Be sure to read reviews and compare prices before downloading anything so that you know you’re getting the best value for your money.
With the right ICC profile in hand, your device will be able to produce accurate colors every time!
Downloading a Profile
Now that you know what type of ICC profile you need, it’s time to find one! There are a few ways to do this.
You can either search for free profiles online or purchase one from a website. Whichever route you choose, make sure to read reviews and compare prices before downloading anything. That way, you can be sure you’re getting the best value for your money.
Once you’ve found the profile that meets your specifications, it’s time to download it. Most websites will provide instructions on how to do this. It’s usually as simple as clicking on the download link and following the prompts in the installation wizard.
Make sure you always double-check that the profile works with your device before installing it!
With the right ICC profile installed, your device is ready to produce accurate colors every time!
Installing a Profile
Once you’ve found the profile that meets your specifications, it’s time to install it. Most websites will provide instructions on how to do this, and it’s usually as simple as clicking on the download link and following the prompts in the installation wizard.
However, before installing, double-check that the profile works with your device. That way, you won’t be stuck with a useless file or have to start your search all over again.
Finally, once your profile is installed and ready to go, you can begin producing accurate colors every time! Depending on your device and software applications, you may need to make some adjustments in order for these colors to look correct.
For example, if you’re using a monitor, you might need to calibrate it before applying any color profiles. This ensures that all of your colors are rendered accurately.
With a bit of effort up-front and the right ICC profile installed on your device or computer, you can be sure all of your hard work comes out looking its best!
Frequently Asked Questions
1. What Are the Benefits of Using an Icc Profile?
The benefits of using an ICC profile are numerous and can be seen in a variety of different contexts.
For example, if you’re a photographer, having access to an ICC profile can improve the accuracy of your colors and help you achieve more consistent results across all the different mediums you work with.
An ICC profile also ensures that colors stay true when transferring from one device to another, making it easier to collaborate with other creatives without worrying about color shifts.
In addition, using an ICC profile can save time spent editing and ensure that your images look great no matter where they’re shared or viewed.
2. Can I Install Multiple Icc Profiles at the Same Time?
Yes, it is possible to install multiple ICC profiles at the same time.
This can be done by creating multiple color profiles in Windows 10, either from scratch or from existing ICC profiles.
Once you have created the profiles, you can easily switch between them at any time to get the colors and settings that you want for your work.
3. How Do I Check if My Icc Profile is Correctly Installed?
Checking if an ICC profile is correctly installed on Windows 10 is an important step in ensuring the colors of your display are accurately represented.
To do this, open the Color Management window by going to Start > Settings > System > Display > Advanced Display Settings > Color Management.
From here, you can view a list of all installed profiles and make sure that the one you want is selected as default.
If it isn’t, simply click the ‘Set as Default Profile’ button to switch it.
4. Is an Icc Profile Compatible With Mac Computers?
An ICC profile is compatible with both Windows and Mac computers. However, the installation process may differ slightly depending on which operating system you are using.
For Mac users, it’s important to make sure you install the correct version of an ICC profile that is compatible with your system. Additionally, you should check to ensure that all of your software applications support the installed profile.
5. Can an Icc Profile Be Used With Multiple Monitors?
Ah, the age-old question: can an ICC profile be used with multiple monitors?
The answer might surprise you; it’s actually not only possible but rather easy!
It seems ironic that a single profile could work across multiple displays, but thanks to advances in technology, it can be done.
All you need to do is set up the ICC profile on one monitor and then copy it to the other monitors.
It’s that simple!
So if you thought you needed a separate profile for each monitor, think again!
Conclusion
Using an ICC profile can provide a more accurate and consistent color representation on any device. Not only can you take advantage of its benefits, but you can also install multiple profiles at the same time!
To make sure your ICC profile is correctly installed, just check your display settings. Plus, these profiles are compatible with both Windows and Mac computers, so you won’t have to worry about compatibility issues. And if you’re using multiple monitors that’s not a problem either- an ICC profile can be used on all of them!
So why not give it a try? You won’t regret it- I promise!
Now that I’ve explained how simple it is to install an ICC profile, I’m certain you’re feeling confident and ready to give it a go. Everything I’ve said today has been backed up by facts and figures- so no need to worry about whether or not this will work for you.
Now go forth, my friend, and enjoy the benefits of installing an ICC profile!