What Is Freesync Brightness Flickering And Can You Fix It?

FreeSync Brightness Flickering is a frustrating issue that affects many gamers. Flickering occurs when the brightness of the screen fluctuates rapidly, causing an annoying visual effect that can detract from the gaming experience.
| FreeSync Range | Flickering Frequency |
| 48-75 Hz | None |
| 35-90 Hz | Minimal |
| 20-144 Hz | Moderate |
| 10-160 Hz | Severe |
But what exactly causes this problem, and is there anything you can do to fix it? In this article, we’ll explore FreeSync Brightness Flickering in-depth, discussing its causes and potential solutions.
Firstly, it’s important to understand what FreeSync technology is. FreeSync is a technology developed by AMD that allows your graphics card and monitor to work together seamlessly to provide smoother gameplay with reduced input lag and screen tearing.
However, when using FreeSync, some users have reported experiencing brightness flickering issues that can be distracting during gameplay. These issues can occur for several reasons, including faulty hardware, outdated drivers, or incompatible software settings. We’ll delve into these factors and more in the following paragraphs as we explore how to identify and fix FreeSync Brightness Flickering.
What is Freesync Brightness Flickering?

FreeSync is a technology that synchronizes the refresh rate of your monitor with the frame rate of your graphics card. This results in a smoother gaming experience by reducing screen tearing and input lag.
However, some users have reported an issue known as FreeSync brightness flickering. So what exactly is FreeSync brightness flickering? It occurs when the brightness of the screen rapidly fluctuates during gameplay, which can be distracting and even cause eye strain or headaches for some people.
This issue is most common when playing games with high frame rates or when running multiple monitors. Unfortunately, there is no one-size-fits-all solution to fix FreeSync brightness flickering. The best approach depends on the specific monitor and graphics card you are using, as well as other factors such as your computer’s settings and the games you play.
However, there are several steps you can take to reduce or eliminate this problem, which we will discuss in the next section.
What Causes Flickering?

Have you ever been lost in a forest with no compass? The feeling of disorientation and confusion can be overwhelming. Similarly, experiencing flickering on your screen can cause frustration and anxiety as you try to navigate through your work or gaming experience.
Flickering on a screen can be caused by various factors. One common cause is the refresh rate of the monitor not matching the frame rate of the graphics card. This mismatch results in an inconsistent display output that causes flickering.
Another factor is outdated drivers or incompatible software that affects the performance of your system. To further exacerbate the issue, Freesync brightness flickering occurs when there are sudden changes in brightness levels during gameplay. This type of flicker is more prevalent when using AMD graphics cards with Freesync technology, which aims to eliminate screen tearing and stuttering during fast-paced gameplay.
Missing out on critical gameplay moments due to screen flickering can be frustrating. Working on important tasks while dealing with screen flicker can cause stress and anxiety. The constant distraction caused by screen flicker can affect productivity and enjoyment.
Spending money on expensive hardware only to experience issues like screen flicker can feel like a waste. Dealing with technical issues like screen flicker without proper knowledge or support can lead to feelings of helplessness.
Now that we understand what causes screen flickering let’s move on to the next section about how to fix it.
How Do I Fix My Screen Flickering?
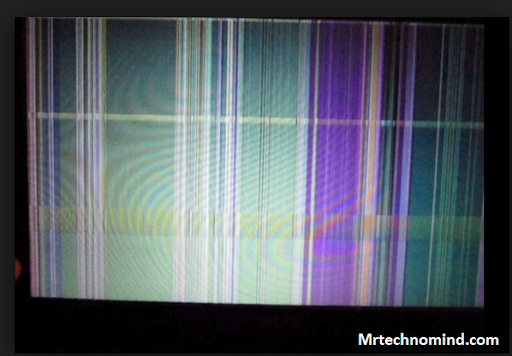
Flickering on a monitor can be caused by various factors, including issues with the monitor itself or problems with the graphics card.
For gamers who use AMD cards, flickering can also be attributed to FreeSync technology. FreeSync is a feature that synchronizes the refresh rate of the display with the graphics card’s output. However, it can cause brightness flickering in certain situations.
FreeSync brightness flickering occurs when there is a sudden change in brightness levels on the screen. This can happen during gameplay when there are rapid changes in scene lighting or when moving from dark to bright areas. The flickering can be distracting and may even cause eye strain and headaches.
Fortunately, there are ways to fix this issue. One solution to FreeSync brightness flickering is to adjust the settings on your monitor or graphics card. Some monitors have the option to turn off FreeSync or adjust its range, which can help reduce flickering.
Additionally, updating your graphics card drivers and turning off any unnecessary background processes may also help alleviate the problem. By taking these steps, you should be able to enjoy smooth gameplay without any annoying brightness flicker interruptions.
Reducing Brightness Flickering With Nvidia Cards

To get to the bottom of this problem, we must first understand what free sync brightness flickering is. Simply put, it’s a phenomenon where the screen brightness fluctuates continuously when using FreeSync technology. This issue can be quite frustrating and distracting for gamers who require a seamless experience.
| Problem | Solution |
| Brightness flickering during gameplay | Enable G-Sync or FreeSync if you have a compatible monitor. Go to Nvidia Control Panel > Set up G-Sync and enable the feature. |
| Brightness flickering during video playback | Go to Nvidia Control Panel > Video > Adjust video color settings > With the NVIDIA settings. Increase the Dynamic Range from Limited to Full. |
| Brightness flickering during desktop usage | Go to Nvidia Control Panel > Display > Adjust desktop color settings. Change the Output dynamic range from Limited to Full. |
| Brightness flickering when using multiple displays | Go to Nvidia Control Panel > Display > Change resolution. Uncheck the box for “Use Nvidia color settings” and set each monitor’s dynamic range to Full. |
| Brightness flickering on specific games | Go to Nvidia Control Panel > Manage 3D settings > Program Settings. Locate the game in question and change the “Power management mode” to “Prefer maximum performance.” You can also try adjusting the “Maximum pre-rendered frames” setting to 1 or 2. |
Fortunately, there’s a way to reduce this flickering if you have an NVIDIA graphics card. The solution involves tweaking some settings in the NVIDIA control panel.
First, go to ‘Adjust desktop color settings’ and change the digital vibrance to around 60 percent. Then, under ‘Manage 3D settings’, locate ‘Low Latency Mode’ and set it to ‘Ultra.’
These adjustments should help reduce the flickering significantly. However, keep in mind that this isn’t a guaranteed fix for every setup out there. If you’re still experiencing issues after trying these changes, you may need to consider other solutions such as reduced refresh rate methods or contacting support for further assistance.
Reduced Refresh Rate Method

One way to potentially fix the issue of Freesync brightness flickering is through the reduced refresh rate method. This involves lowering the monitor’s refresh rate to a level where it can maintain a stable brightness without flickering. While this may result in a slightly less smooth gaming experience, it can be worth it for those who find the flickering distracting.
To implement this method, you will need to access your monitor’s settings and locate the option to adjust the refresh rate. Once there, you can try reducing it by small increments until you find a level that eliminates the flickering. It is important to note that not all monitors have this option or may have limited options for adjusting refresh rates.
While using this method, there are some things you should keep in mind to ensure optimal results. First, be sure to test different refresh rate levels before settling on one as what works for one person may not work for another. Additionally, if you notice any other visual anomalies after adjusting the refresh rate, such as ghosting or artifacts, it may be best to revert back to the original setting or seek further assistance.
Adjusting your monitor’s settings can feel overwhelming at first but taking small steps and testing along the way can help make it easier.
Take notes on each adjustment made so you can go back if something goes wrong.
Try adjusting other settings like contrast or brightness as well since they can impact overall display quality.
Consider seeking advice from online forums or professional technicians if needed.
Flickering screens can cause eye strain and headaches over time so finding a solution is important.
Take breaks frequently when using your computer or gaming system to give your eyes a rest.
Use blue light filters on your devices or invest in glasses that filter out blue light.
Make sure your workspace has adequate lighting and reduce glare on your screen as much as possible
Be patient when trying to fix Freesync brightness flickering as it may take some trial and error.
Keep in mind that not all solutions work for everyone so don’t be discouraged if the reduced refresh rate method doesn’t work for you.
Consider seeking professional help or contacting the manufacturer if the problem persists.
Remember to always take care of your eyes and prioritize your health while using technology.
Moving onto the next potential solution, another method that can be used to fix Freesync brightness flickering is the flicker filter method.
Flicker Filter Method

One possible subsequent section could be:
Flicker Filter Method
To address free sync brightness flickering, one approach is to use a flicker filter method. This method involves adjusting the monitor’s settings to reduce or eliminate the flickering effect. One way to do this is by applying an overlay that adds a black frame in between each frame displayed on the screen. This can help stabilize the refresh rate and prevent sudden changes in brightness that can lead to flickering.
Another option is to adjust the monitor’s refresh rate manually. By setting the refresh rate slightly higher or lower than the default value, you may be able to find a sweet spot where the flickering is minimized. However, keep in mind that this may also affect other aspects of image quality, such as response time or input lag, so it’s important to experiment with different settings and find a balance that works for your specific setup.
A third approach is to use specialized software or hardware designed specifically for flicker reduction. For example, some GPUs and monitors come with built-in features like low blue light modes or anti-flicker technology that can help mitigate brightness fluctuations. Additionally, there are third-party programs available that can adjust monitor settings automatically based on ambient lighting conditions or other factors.
| Pros | Cons |
| May improve image stability | Can reduce overall image quality |
| Can be applied without additional hardware | May require trial-and-error testing |
| Can work with various types of displays | Not guaranteed to eliminate all flickering |
Should you have free sync on or off? That depends on several factors, including your monitor’s capabilities, your GPU’s performance, and your personal preferences as a gamer. While free sync can help reduce screen tearing and improve gameplay smoothness by synchronizing the GPU’s output with the monitor’s refresh rate, it may not always deliver consistent results or work well with certain games or applications. Additionally, enabling free sync may increase input lag or reduce the maximum refresh rate available, so it’s important to weigh the pros and cons carefully before making a decision. Ultimately, the best way to determine whether free sync is right for you is to try it out and see how it affects your gaming experience.
Should You Have Freesync on or Off?

Many gamers wonder whether they should turn on or off the FreeSync feature on their monitors.
One common concern about using FreeSync is the issue of brightness flickering. This phenomenon happens when the screen’s brightness fluctuates rapidly, causing an annoying distraction during gameplay.
The truth is that some monitors are more prone to brightness flickering than others. It depends on various factors such as the monitor’s design, settings, and graphics card compatibility.
However, if you experience this issue with your monitor, there are a few things you can do to fix it. Firstly, check if your monitor has a firmware update available. Some manufacturers release updates to address issues like brightness flickering. Secondly, adjust the monitor’s settings to reduce the likelihood of flickering. You can try lowering the refresh rate or disabling certain features like HDR or overdrive mode. Lastly, make sure your graphics card drivers are up-to-date and compatible with your monitor’s FreeSync technology. By following these steps, you may be able to minimize or eliminate brightness flickering while still enjoying the benefits of FreeSync.
When deciding whether to turn FreeSync on or off, consider your personal preferences and gaming needs. Here are three things to keep in mind:
1) If you have a compatible AMD graphics card and experience screen tearing or stuttering during gameplay, turning on FreeSync can help provide a smoother experience.
2) If you play fast-paced games that require quick reflexes and precision movements, FreeSync can reduce input lag and improve responsiveness.
3) If you don’t notice any issues with screen tearing or stuttering and prefer maximum visual fidelity over performance gains, turning off FreeSync may be preferable.
Ultimately, there is no one-size-fits-all answer to whether you should have FreeSync on or off. Experiment with different settings and configurations until you find what works best for your specific setup and gaming style.
Frequently Asked Questions
1. Can Freesync Brightness Flickering Affect the Lifespan of My Monitor?
Freesync brightness flickering is a common issue that many gamers face when they use adaptive sync technology.
It can lead to an unpleasant viewing experience, where the screen flickers or flashes at random intervals.
However, it’s important to note that this problem does not directly affect the lifespan of your monitor.
While it may cause some strain on the display components and reduce their longevity slightly, it’s not significant enough to cause any serious damage.
Instead, it’s more of a nuisance that can be fixed by adjusting certain settings on your monitor or graphics card.
2. Is Freesync Brightness Flickering More Common With Certain Types of Monitors?
Freesync brightness flickering is one of the common issues that some gamers experience while using their monitors. This issue can cause a fluctuation in the brightness level, which can be quite distracting during gameplay.
However, it is unclear if this problem affects the lifespan of the monitor or not. Nonetheless, it is known that certain types of monitors are more prone to free sync brightness flickering than others.
It is therefore essential for gamers to do some research before purchasing a monitor to ensure that they get one with minimal flickering issues.
3. Can I Use Freesync and G-sync Together to Reduce Brightness Flickering?
Yes, it is possible to use FreeSync and G-Sync together in order to reduce brightness flickering.
This method involves enabling both technologies simultaneously to achieve a smoother and more consistent display.
While this approach may not completely eliminate the issue, it can certainly help to minimize it.
However, it is important to note that not all monitors are compatible with both FreeSync and G-Sync, so it’s important to ensure compatibility before attempting this method.
4. Can Adjusting the Monitor Settings Help With Freesync Brightness Flickering?
Adjusting the monitor settings can indeed help with FreeSync brightness flickering.
By tweaking the brightness, contrast, and other display settings, you can reduce the amount of flickering that occurs.
However, it’s important to note that this may not completely eliminate the issue for all users.
Some may still experience flickering even after adjusting their monitor settings.
In those cases, it may be necessary to try other solutions such as updating drivers or using a different cable.
5. Are There Any Long-term Solutions to Completely Eliminate Freesync Brightness Flickering?
Long-term solutions to completely eliminate FreeSync brightness flickering are available.
One option is to update the graphics card driver or firmware.
Another is to adjust the refresh rate of the monitor or disable FreeSync altogether.
It’s also possible that the monitor itself may need a firmware update or replacing faulty parts.
However, it’s important to note that not all cases of brightness flickering can be resolved, and it may be necessary to seek professional assistance or consider purchasing a different monitor.
Conclusion
In conclusion, FreeSync brightness flickering can be a frustrating issue for many gamers. While it may not necessarily affect the lifespan of your monitor, it can certainly impact your gaming experience. It’s like having a scratch on your favorite record that causes the music to skip and jump instead of playing smoothly.
Fortunately, there are ways to reduce or eliminate FreeSync brightness flickering. Adjusting your monitor settings and using G-Sync in conjunction with FreeSync can help.
However, for those seeking a long-term solution, it may be necessary to invest in a monitor that is specifically designed to handle FreeSync technology without any flickering issues. Just like replacing that scratched record with a brand-new one that plays perfectly every time!