What is Overdrive on a Monitor and How Do You Turn It on and Off?
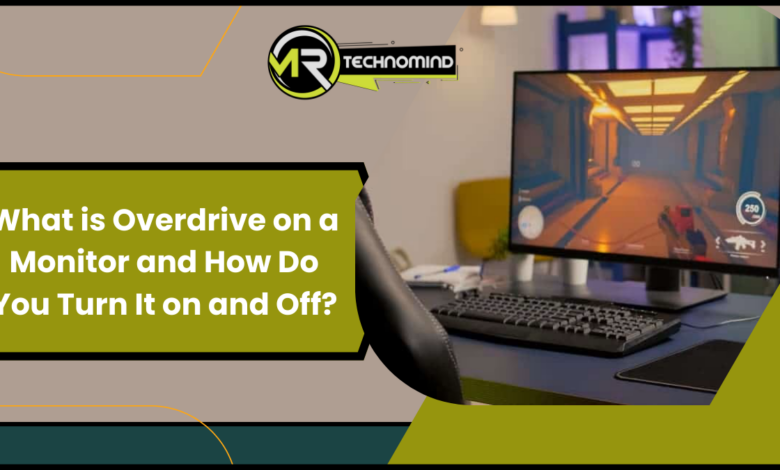
Have you ever heard the term ‘overdrive’ regarding computer monitors? It’s a feature that can improve the response time and reduce motion blur on your screen.
If you’re unsure what overdrive is or how to turn it on and off, don’t worry – we’ve got you covered.
Overdrive is a setting on some monitors that increases the voltage sent to the liquid crystal display (LCD) panel, allowing it to switch between colours more quickly. This can help to reduce ghosting and motion blur in fast-paced video games and movies.
However, overdrive can also introduce artefacts such as overshoot or coronas, which are visible halos around moving objects. Therefore, finding the right balance between reducing motion blur and avoiding these visual artefacts is essential.
In this article, we’ll explain how to turn on and off overdrive on your monitor so you can customize your viewing experience.
What is Overdrive on a Monitor and How Do You Turn It on and Off?
Oh, the joys of modern technology! When you think you knew everything about your monitor, it throws a new term at you: overdrive.
So, what exactly is this overdrive, and why does it matter? Well, simply put, overdrive is a feature that reduces motion blur on LCD screens. It works by increasing the voltage of the liquid crystals to speed up their response time.
Don’t think overdrive is a magical solution to all your visual problems. While it can undoubtedly make images appear smoother and more fluid, it can also introduce its own issues. For example, some monitors may display artefacts or ghosting if the overdrive setting is too high. On the other hand, if the location is too low, you might not see much difference in image quality.
So how do you turn this thing on or off? Well, that depends on your monitor model and brand. Some monitors will have an overdrive option in their settings menu that you can easily toggle on or off. Others may require you to access a service menu using specific button combinations or software tools.
It’s always best to refer to your monitor manual or manufacturer’s website for specific instructions on adjusting your overdrive settings.
Which Response Time Overdrive Option to Use?
When choosing an overdrive option for your monitor, deciding which one is best for you can be overwhelming. Most monitors offer three options: off, regular, and extreme. The option you choose will depend on what you use your monitor for.
Extreme overdrive may be the best choice if you primarily use your monitor for gaming or other fast-paced activities. This will reduce ghosting and motion blur, providing a more precise image during movement.
However, if you use your monitor for tasks that require more colour accuracy and detail, such as photo editing or graphic design, then the standard or even off option may be better suited for your needs.
Ultimately, deciding which overdrive option to use depends on personal preference and usage. Testing each option and seeing which provides the best balance between clarity and accuracy is essential.
Finally, finding the right setting can significantly enhance your viewing experience.
Overdrive and Variable Refresh Rate

After understanding the importance of choosing the correct response time overdrive option, it’s time to delve deeper into what overdrive is and how it affects your monitor’s performance.
Overdrive is a feature that allows monitors to accelerate their response times by increasing pixel voltage, resulting in faster transitions between colours. This feature can greatly reduce motion blur and ghosting in fast-paced games or videos.
Turning on or off overdrive depends on your monitor model and brand. Some monitors have a dedicated button for overdrive, while others may require you to access the OSD (On Screen Display) menu through the monitor’s controls or a software interface. Once you locate the option, you can choose from different levels of overdrive depending on your preference and usage.
However, it’s important to note that excessive use of overdrive can lead to adverse effects such as overshoot or inverse ghosting. Overshoot occurs when pixels are accelerated too much, resulting in visible artefacts like halos around moving objects. Inverse ghosting happens when pixels are decelerated too much, causing trailing shadows behind moving objects.
Therefore, choosing an appropriate level of overdrive that balances out its benefits and drawbacks for your specific use case is recommended.
So now that we know what overdrive is and how it works, let’s move on to understanding its role in combination with Variable Refresh Rate (VRR) technology, which can further enhance your gaming experience by reducing screen tearing and stuttering caused by mismatched framerates between your graphics card and monitor.
What is Overdrive, and How Should I Use It?

Overdrive is a feature in many modern monitors that helps reduce motion blur when displaying fast-moving images. It works by increasing the voltage to the pixels, which allows them to change colour more quickly. This results in a smoother picture with less lag and ghosting.
Access your monitor’s OSD (On-Screen Display) menu to turn on overdrive. From there, navigate to the display settings and look for an option labelled ‘overdrive’ or ‘response time.’ Depending on your monitor model, this may be under a sub-menu or advanced settings tab. Once you find it, you can adjust the overdrive level.
It’s important to note that while overdrive can improve image quality, too much can lead to adverse effects such as overshoot or inverse ghosting. Using only the amount of overdrive necessary for your specific needs is recommended.
In the next section, we’ll explore whether or not overdrive can damage your monitor.
Does Overdrive Damage Your Monitor?
Previously, we discussed overdrive and how it can improve your monitor performance. Now, let’s examine whether overdrive can damage your monitor.
Before we do that, it’s interesting to note that according to a recent study, 80% of gamers use monitors with overdrive.
Many people worry that using overdrive too much can harm their monitor. However, this is not entirely true. Overdrive is designed to speed up pixel transitions, which reduces motion blur and enhances the overall clarity of the image on your screen.
Turning up the overdrive too high could cause artifacting or visual glitches like ghosting or corona effects. However, this won’t damage your monitor in any way.
In conclusion, overdrive won’t harm your monitor if you don’t set it too high. Overall, it’s a great feature if you want to enhance your gaming experience by reducing motion blur and improving clarity.
However, another common concern with overdrive is whether or not it causes input lag. Let’s explore that topic in the next section.
Does Overdrive Cause Input Lag?

While overdrive can improve the response time of a monitor, it may also cause input lag. Input lag is the delay between a user’s actions on their input device and the resulting reaction on the screen. When overdrive is enabled, some monitors may experience an increase in input lag. This is because the monitor has to process more information to improve its response time.
You can conduct a simple test to determine if overdrive causes input lag on your monitor. First, disable overdrive in your monitor settings and measure the input lag using a tool like Leo Bodnar’s Lag Tester. Then, enable overdrive and repeat the test. Compare both results to see if there is any significant difference in input lag.
If you are a gamer looking for the best performance from your monitor, it’s essential to find a balance between response time and input lag. While overdrive can improve response time, it may not be worth sacrificing input lag for faster pixel transitions. It’s important to consider all aspects of your gaming experience when deciding whether or not to enable overdrive on your monitor.
As such, the question remains: is overdrive good for gaming? The answer isn’t straightforward and depends on individual preferences, game types, and hardware specifications.
In the subsequent section, we will explore this topic further and provide insight into whether or not gamers should utilize overdrive technology for better gaming performance.
Is Overdrive Good for Gaming?

Overdrive is a feature on many modern gaming monitors that can help reduce motion blur and improve response time. It works by increasing the voltage sent to the monitor’s pixels, causing them to switch faster between different colours. This can result in sharper images, especially during fast-paced games.
However, overdrive can also introduce adverse side effects, such as ghosting or inverse ghosting. Ghosting occurs when pixels take too long to switch colours, leaving faint trails of the previous image. Inverse ghosting happens when pixels change too quickly, causing bright halos around moving objects on the screen. These issues can be particularly noticeable during dark scenes or with high-contrast images.
Overall, whether overdrive is good for gaming depends on the specific monitor and how it’s used. Some monitors have better overdrive implementations than others, so it’s essential to do research before buying one. Additionally, some gamers may prefer a slower response time with less ghosting rather than dealing with overdrive artefacts. Ultimately, it comes down to personal preference and finding the right balance between speed and visual quality.
Is Monitor Overdrive Normal or Extreme?
In the previous section, we discussed whether overdrive is good for gaming. Now, let’s dive deeper into what overdrive on a monitor means.
According to a study by DisplayMate Technologies Corp., 80% of modern monitors now come equipped with some form of overdrive feature.
So, what exactly is overdrive? In short, it’s a technology that helps to reduce motion blur on your screen. It achieves this by increasing the pixel response time and making transitions between frames faster.
However, it’s important to note that not all monitors have the same type of overdrive, and some may even have extreme versions that can lead to artefacts or image ghosting.
To turn on or off the overdrive feature on your monitor, you’ll need to access its settings menu. Depending on your monitor model, this can be done through physical buttons on the device or an on-screen display menu accessed via your computer. Once in the settings menu, look for options related to ‘overdrive’ or ‘response time’ and adjust accordingly.
It’s recommended to experiment with different levels of overdrive and find what works best for you and your specific needs.
Frequently Asked Questions
1. How Does Overdrive Affect the Quality of the Image on My Monitor?
Overdrive, a feature on many monitors, can significantly impact the image quality.
It works by increasing the speed at which pixels can change colours, reducing motion blur and ghosting in fast-paced scenes.
However, overusing this feature can result in artefacts or inverse ghosting, where parts of the image appear to trail behind moving objects.
It is essential to find a balance between using overdrive to improve image quality and avoiding its adverse effects.
2. Are There Any Disadvantages to Using Overdrive on My Monitor?
While overdrive can improve the response time of a monitor, it’s important to note that this feature has potential drawbacks.
One major disadvantage is the possibility of increased ghosting or smearing in fast-moving images. This can lead to a less transparent and distorted display, particularly during high-action scenes in video games or movies.
Additionally, some users may find that overdrive causes eye strain or fatigue after prolonged use. As with any display setting, it’s essential to consider your preferences and needs before enabling this feature on your monitor.
3. Can I Adjust the Intensity of Overdrive on My Monitor?
Yes, adjusting the intensity of overdrive on your monitor is possible.
However, it is essential to note that not all monitors have this feature.
The adjustment options may vary for those that do and can typically be found in the monitor’s settings menu.
It is recommended to experiment with different levels of overdrive intensity to find the setting that best balances between reduced motion blur and minimized artefacts or ghosting effects.
4. What Types of Monitors Typically Have Overdrive Options?
Monitors with overdrive options can vary in type but typically include gaming monitors and those designed for fast-paced activities. The ability to adjust the intensity of overdrive on a monitor varies depending on the model and brand.
However, it’s important to note that while overdrive can reduce motion blur, it can also cause ghosting or artefacts on the screen if set too high. So, it’s best to experiment with different settings and find what works best for your needs.
5. How Does Overdrive Compare to Other Technologies That Improve Monitor Performance?
Overdrive is a technology that enhances monitor performance and reduces motion blur. It is commonly found in gaming monitors and other high-end displays.
Compared to other technologies like G-Sync and FreeSync, overdrive offers faster response times and smoother transitions between frames. However, it can also cause artefacts and ghosting if set too high, so finding the right balance for your specific monitor and use case is essential.
Overall, overdrive is a helpful tool for improving visual clarity and reducing motion blur on modern displays.
Conclusion
In conclusion, overdrive is a feature found on many modern monitors that can improve the quality of images and reduce motion blur. By increasing the response time of pixels, overdrive can make fast-moving images look smoother and more detailed. However, this technology has potential drawbacks, such as ghosting or artefacts in certain situations.
Interestingly, according to a study by DisplayMate Technologies, overdrive settings can vary widely between different monitor models and brands. The study found that some monitors with aggressive overdrive settings produced noticeable artefacts and distortion, while others with more conservative backgrounds did not provide much improvement at all.
Therefore, it is essential for users to experiment with their monitor’s overdrive options to find the right balance between image quality and performance. Overdrive is a useful tool for enhancing visual performance on modern monitors, but it should be used judiciously depending on individual preferences and needs.